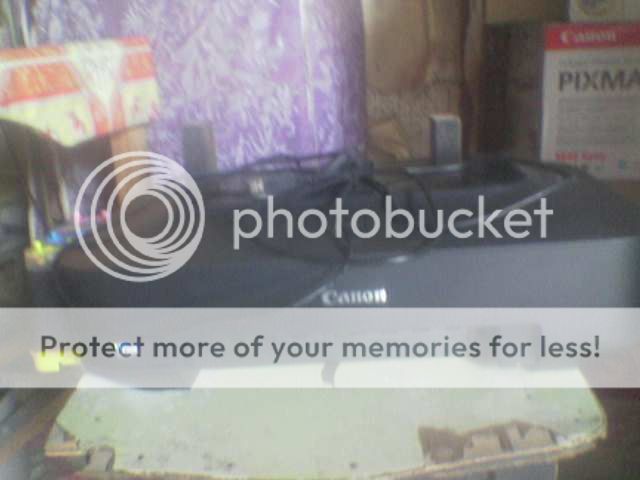TUTORIAL DASAR CINEMA 4D Membuat Text 3D
By :
Hasil Akhir
Halo sobat Dunia Desain, senang berjumpa lagi dalam Tutorial Dunia
Desain. Dalam tutorial kali ini Dekgam Buruh akan mengcopas sedikit tentang tutorial belajar dasar dari software Cinema 4D R13.
Bagi yang belum tahu, Cinema 4D merupakan salah satu software 3D yang
biasa digunakan untuk membuat model 3D maupun animasi 3D. Tutorial kali
ini merupakan sumbangan dari salah satu member Dunia Desain yang
mendalami software Cinema 4D yakni om Boogie Lbc. Oke tidak perlu
berlama-lama, mari langsung kita praktekkan
TAHAP AWAL CINEMA 4D
Basic One : Mo Text
1. Klik Menu Render----Render Settings atau Ctrl + B
Basic One : Mo Text
1. Klik Menu Render----Render Settings atau Ctrl + B
2. Klik Bagian Output : Klik Tanda panah kanan yg ada tulisan Preset 320 x240
Disitu tertera berbagai ukuran, jika ingin membuat banner Facebook
tulis di bagian Width dan Height = 850 x 315 dan resolusi 300
Disitu tertera berbagai ukuran, jika ingin membuat banner Facebook
tulis di bagian Width dan Height = 850 x 315 dan resolusi 300
3. Klik bagian Save, dan klik Format, atur ke Jpeg atau Png untuk bentuk gambar
Jika akan berupa animasi pilih Quicktime atau AVI
4. Klik bagian Effect ----pilih global ilumination agar gambar berbentuk tampak asli atau real
Bila sudah, Tekan tanda silang ( Closer ) pada tampilan Render Settings
NB : bagian2 Effect yg ada silahkan berimajinasi sendiri dan liat bedanya
5. Klik Menu Object---Scene---Floor
6. Klik menu File di bagian bawah keterangan Materials
Klik New Materials, akan ada icon bullet, doubel klik untuk pengolahan Icon tsb, maka akan
diarahkan ke menu Materials Editors
Pilih Color dan tentukan warna Merah
Klik Reflections---dan atur tingkat Brightness nya
Klik tanda silang ( Close ) di bagian Material Editors
7. Ulang tahap point 6 sampai bagian New Materials, dan double klik, pilih Color warna putih, dan klik luminance dan beri warna putih sudahnya close Materials Editor tsb
8.Ulang tahap point 6 sampai bagian New Materials, double klik, dan
pilih Color sesuai warna abu abu, pilih Reflections, dan atur
Brightnessnya, lalu Close kembali Material Editornya
9.Seret New material warna abu-abu ke bagian Floor
10. Klik bagian MoGraph---Mo Text, ganti nama Text ke SGMF di bagian Text, dan pilih Middle di bagian bawah ada Align, penampilah 4 sudut di bawah, gunakan fungsi F5
Atur posisi kata SGMF tepat diatas Floor, untuk melihat sedemikian pas diatas Floor, disini bermain tanda panah Hijau, tarik ke atas hingga batas bawah SGMF berada pada garis merah (x) pada tampilan F4
tekan Tust F5 = melihat tampilan tampak Perspective, Top, Right, Front
F1 = Kembali ketampilan awal anda berimajinasi
F2 = Tampak atas / Top
F3 = tampak Right / Kanan
F4 = Tampak Front / Depan
11. Kembali kebagian Mo Text tadi, di samping kanan ada bagian Caps---pilih Fillet Cap
Tentukan Steps dan Radius terserah anda, atau default bawaan pertamakali anda klik Fillet Cap
12. Seret New Materials warna Merah ke bagian Mo Text
13. Klik menu Object---Primitive---Plane
14. Seret New Material Warna Putih ( luminance ) ke bagian Plane, lihat gambar
15. Klik menu MoGraph----Cloner, akan ada tampilan Cloner
16. Klik bagian Cloner---dibagian Mode, pilih Grid Array
Pada bagian Count ada angka 3--3---3, ubah angka 3 yg tengah dengan angka 1
17. Seret Plane ke bagian Grid Cloner, liat gambar
ada tanda panah ke bawah menandakan posisi akan di gabungkan
jika ada tanda panah ke arah kiri, itu posisi tidak digabungkan tetapi hanya memindahkan posisi
diatas atau di bawah Cloner
18. Klik Icon Cloner---lihat gambar Cloner ada titik2 kotak kecil warna Orange, tarik ke arah luar
sampai plane ada ruang kosong,lihat gambar
19. Ada tanda panah Hijau ke atas, Merah ke kanan, Biru ke belakang samping, tarik Panah Hijau ke
arah atas sampai posisi diatas SGMF, Fungsikan Mouse tengah Scrool bar untuk posisi Zoom
diperkecil (tombol tengah pada Mouse)
20. Lihat secara seksama ada ruang garis atas dan bawah pada tampilan layar tampak abu abu lebih
gelap itu menandakan batas pixel yang olahan anda pertama kali di General settings
21. Zoom kembali SGMF / tampilan hingga Plane/Cloner tidak terlihat,atau di luar batas garis abu abu
lebih gelap, lihat posisi gambar
22. Klik Bagian Menu Render---Render View atau tekan Ctrl + R, lihat Gambar
23. Lihat hasil olahan Anda Sementara, SGMF tampak seolah2 nyata, lihat gambar
24. untuk proses penyimpanan gambar anda, tekan Shift + R atau klik menu Render---Render to
Picture Viewer, lihat gambar
25. Klik Menu File pada Picture Viewer, Lihat Gambar,Pilih Save As---OK, Silahkan Upload hasil anda ke Facebook
Nah bagaimana sobat Dunia Desain, ternyata mudah kan membuat Text 3D menggunakan Cinema 4D ?
Jangan lupa bergabung dengan kita di grup Dunia Desain untuk saling sharing seputar desain. Sampai jumpa di tutorial kita yang berikutnya, Salam KERINGAT.